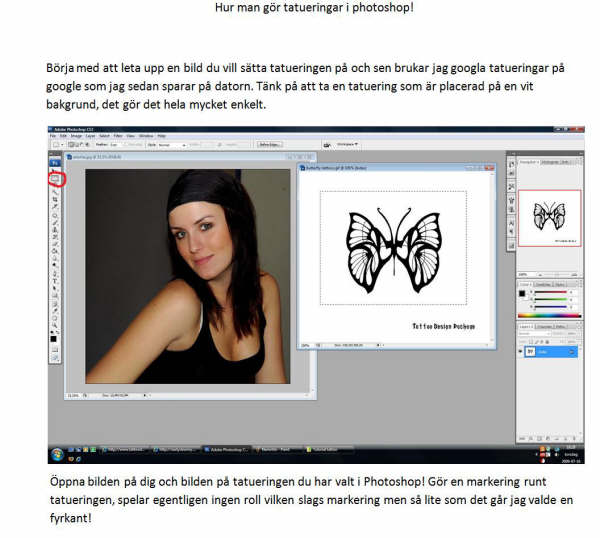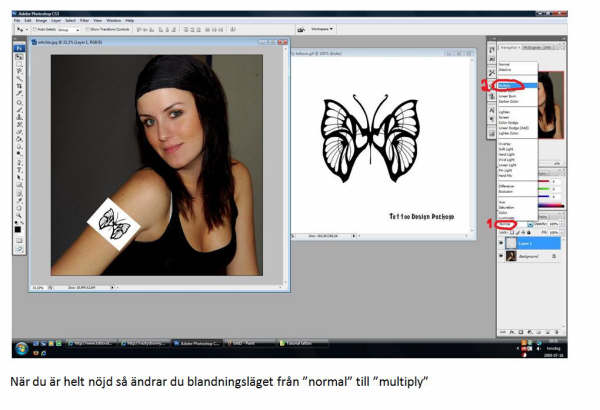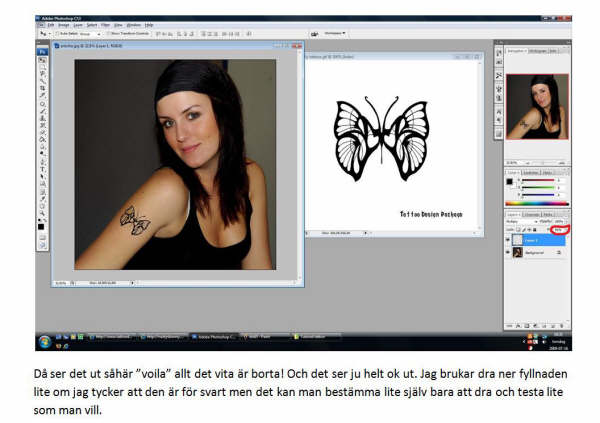Sminka i photoshop
Börja med att öppna er bild i Photoshop. Sedan gör ni ett nytt lager (inringat i bilden nedan).
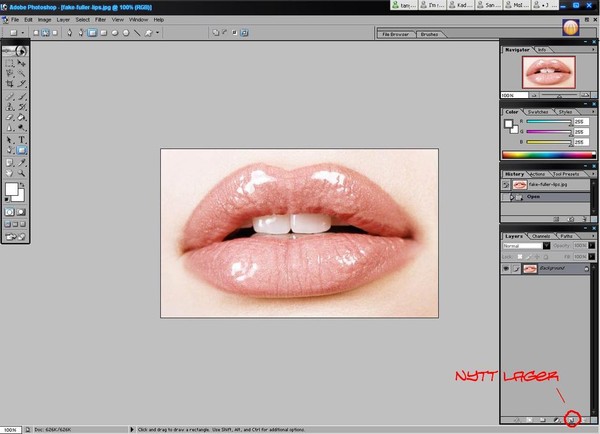
Tryck på det nya lagret, välj vit färg och måla sedan läpparna.
När ni är klara borde det se ut såhär:
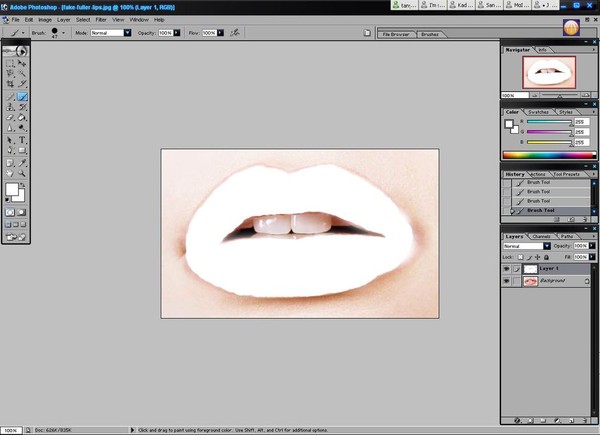
Sedan trycker ni på den lilla menyn där det står "Normal" (1.) och väljer "Soft light" (2. Jag vet inte vad dt heter på svenska, men ni klurar nog ut det!):
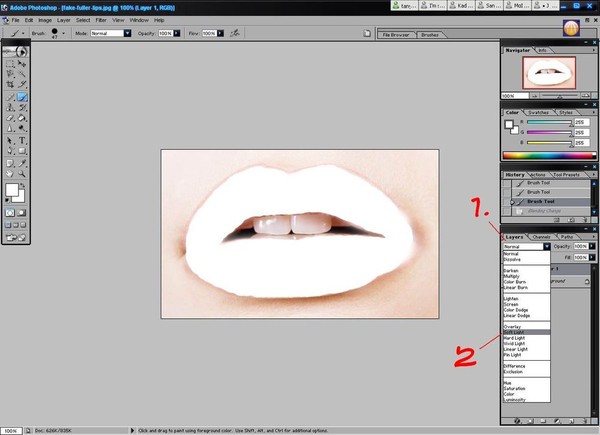
Då borde det vita lagret bli genomskinligt. Sedan trycker ni Ctrl+U. Då poppar ett fönster upp. Där ska finnas en box där det står "Colorize" (på svenska tror jag att det heter "Färglägg"). Den rutan ska vara ikryssad.
Om ni drar i den översta mätaren så kommer kanske inte färgen att ändras. Ställ då bara in mätaren under på 50 och mätaren längst ner på -50. Då borde det gå att trixa med den översta mätaren:
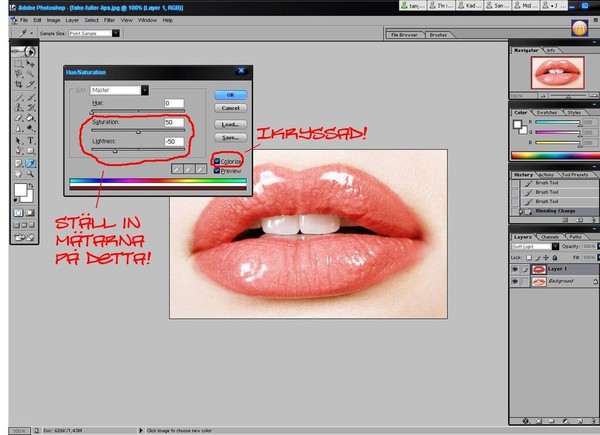
Sedan är det bara att experimentera lite med mätarna för att få det som ni vill :)
Om ni inte målat sådär jätteordentligt vid läppkonturerna så kan ni bara trycka på Filter - Blur - Gaussian Blur (på svenska tror jag det är Filter - Oskärpa - Gaussisk oskärpa) så kan ni ställa in det så att dt kommer lite färg på kanterna :)
Jag gjorde "mina" läppar lila och fixade till läppkonturerna lite:

Gör tatueringar i photoshop
Ram runt inläggen

Det första du måste göra är att göra ramen så som du vill ha den, det gör du i ett bildprogram såsom photoshop. Sen sparar delar du upp ramen i 3 delar och sparar alla delar separat. Självklart har jag tänkt på er som inte har photoshop så jag gjorde en färdig ram som ni kan använda. Spara dessa 3 bilder:



När du har sparat dom så laddar du upp dom (eller dina egna ram-bilder) på din blogg i 600 px. Högerklicka sedan på bilderna och välj egenskaper och ta koden till översta bilden.
Gå sedan in stilmallen och leta upp h3, där under ska koden in, så här:

Det kan se annorlunda ut i din stilmall men huvudsaken är att du klistrar in koden efter background.
Sen kopierar du koden från mittenbilden och klistrar in den under "post's body text", så här ser det ut:
Här måste du ha med "repeat-y;" som ni ser i raden under det inringade.

Och till sist kopierar du koden från den sista bilden och klistrar in den under "posted by txt". Så här ser det ut min stilmall:
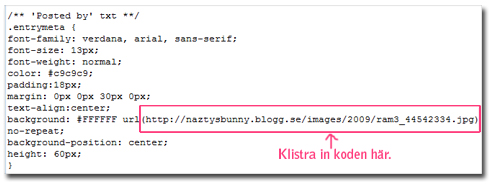
Det kan hända att du behöver justera marginalerna och "padding" för att det ska se bra ut och för att de 3 bilderna ska passa ihop, testa dig fram. Och du kan alltid tjuvkolla vad jag har för mått osv, det är inte säkert att mina mått passar i din stilmall men som sagt, testa dig fram. Lycka till!
Är du bra på photoshop?
Jag får många bra photoshop tips från mina läsare och tänkte ta hjälp av er för att hålla den här bloggen uppdaterad. Min tid räcker inte riktigt till och inte heller fantasin, så därför får ni mer än gärna maila era tips till mig så publicerar jag dom på bloggen och länkar till er, om ni vill. (den här bloggen har i nuläget några hundra besökare/dag, men det ökar när det börja komma fler uppdateringar).
Så om ni har något bra tips, gör en så tydlig guide som möjligt (ungefär som jag har gjort på den här bloggen) och maila din guide till mig på denise.janatuinen@hotmail.com , skriv även din bloggadress om du vill ha en länk :)
Ändra hårfärg
Här kommer ett litet tips på hur man ändrar hårfärg, men det här funkar bara om man vill ändra till extrema färger eller om man är blond och vill retuschera bort gula pigment.
Här är före & efter bild, jag gjorde henne rosa, kanske inte världens snyggaste men bara för att visa hur man kan göra.
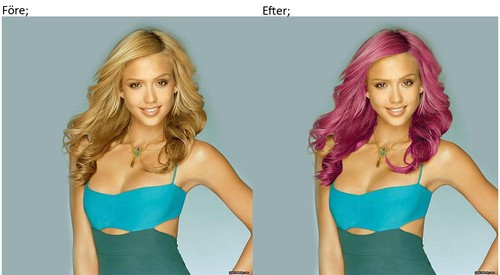
Gör så här;
Text i en bloggdesign

Så här ser det ut på bloggen sen:
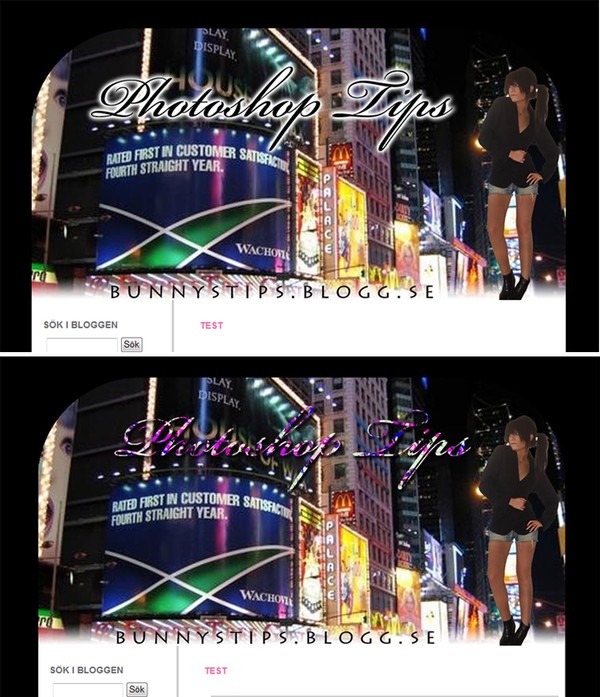
Justera färger
Här ser ni före & efter.
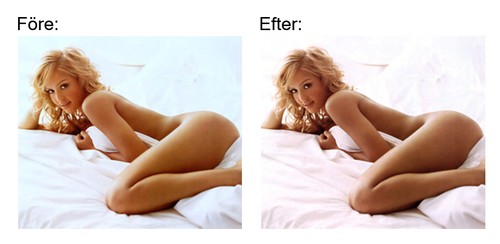
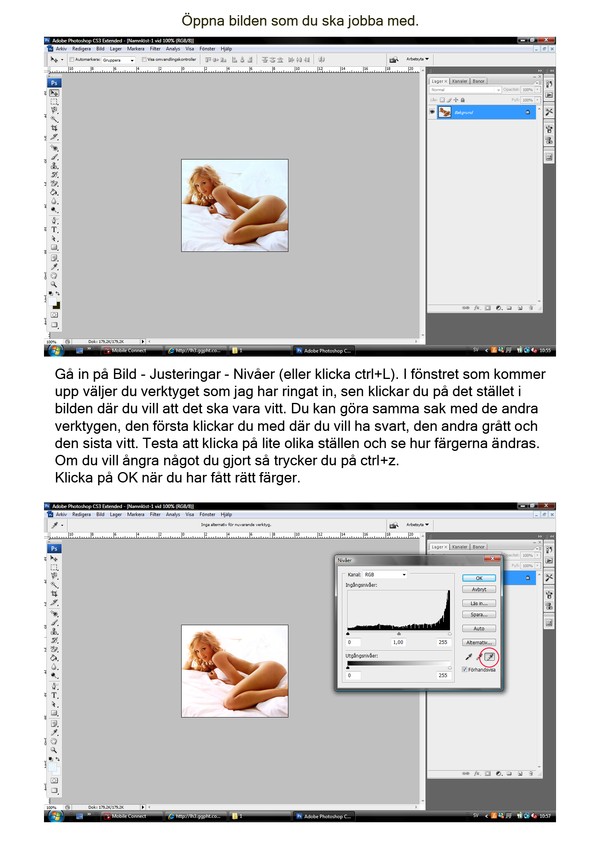
Fler filter
Ni känner väl till att man kan lägga till olika filter på bilderna? Här kan ni ladda ner ytterligare filter som kan vara bra/roliga att jobba med. När du har installerat dom, kontrollera så att dom ligger i plug-ins mappen. Du går in i adobe-mappen, sen plug-ins. Om dom inte ligger där så letar du upp dom och kopierar dom och sen klistrar in dom i plug-ins. Sen är det bara att öppna photoshop så finns dom i filter-listan.
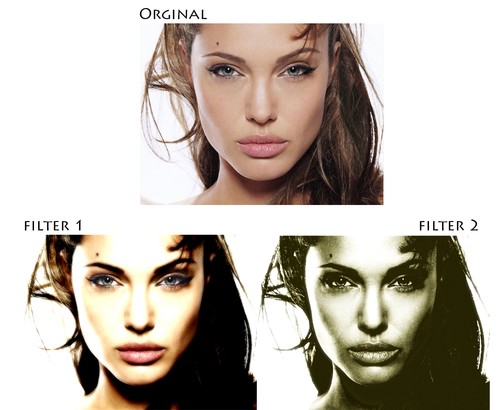
Säg till om ni inte förstod så ska jag försöka förklara bättre.
Inspiration
Slingrad text

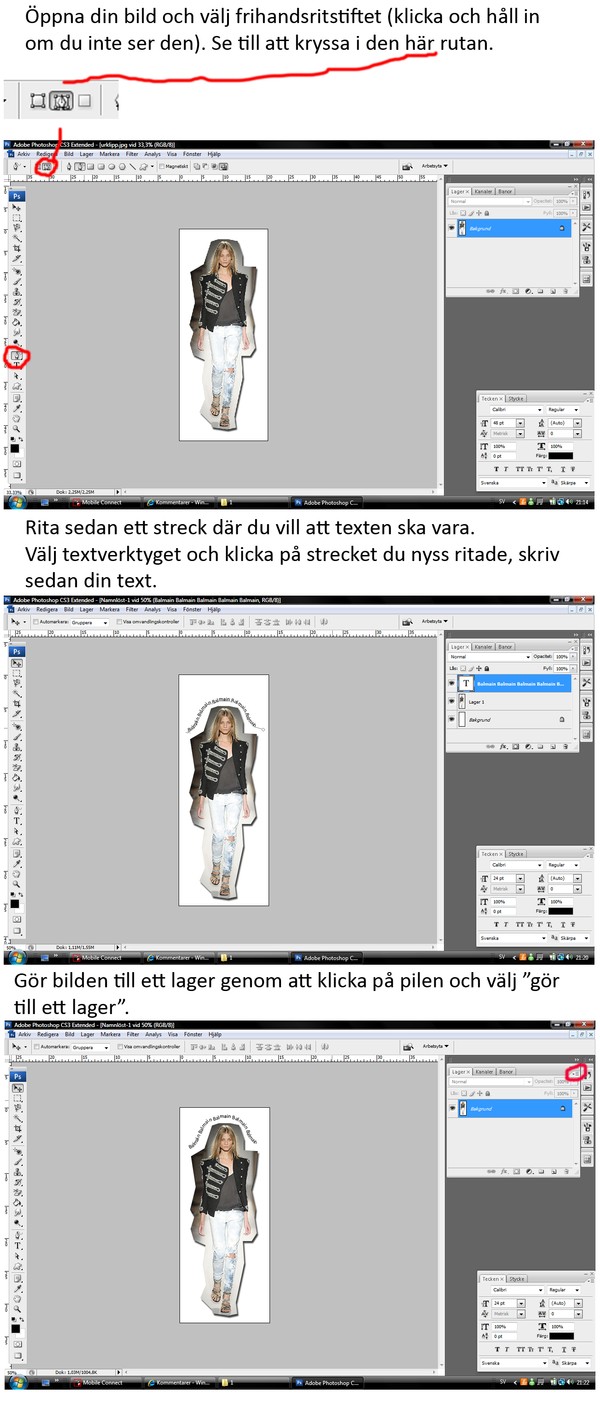
Få djup i bilden med oskärpa
Så här ser det ut:
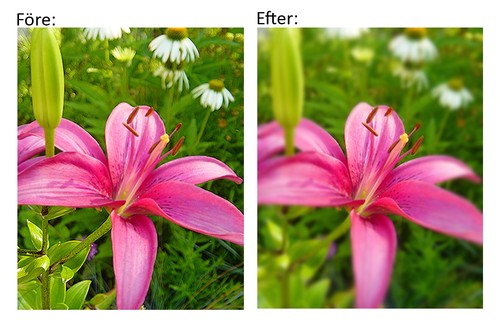

Fokusera med ljus
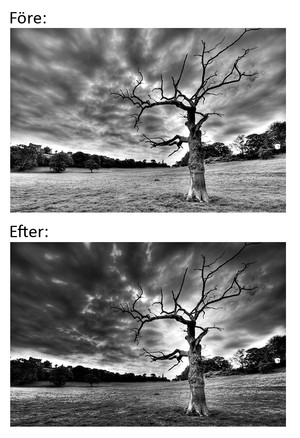
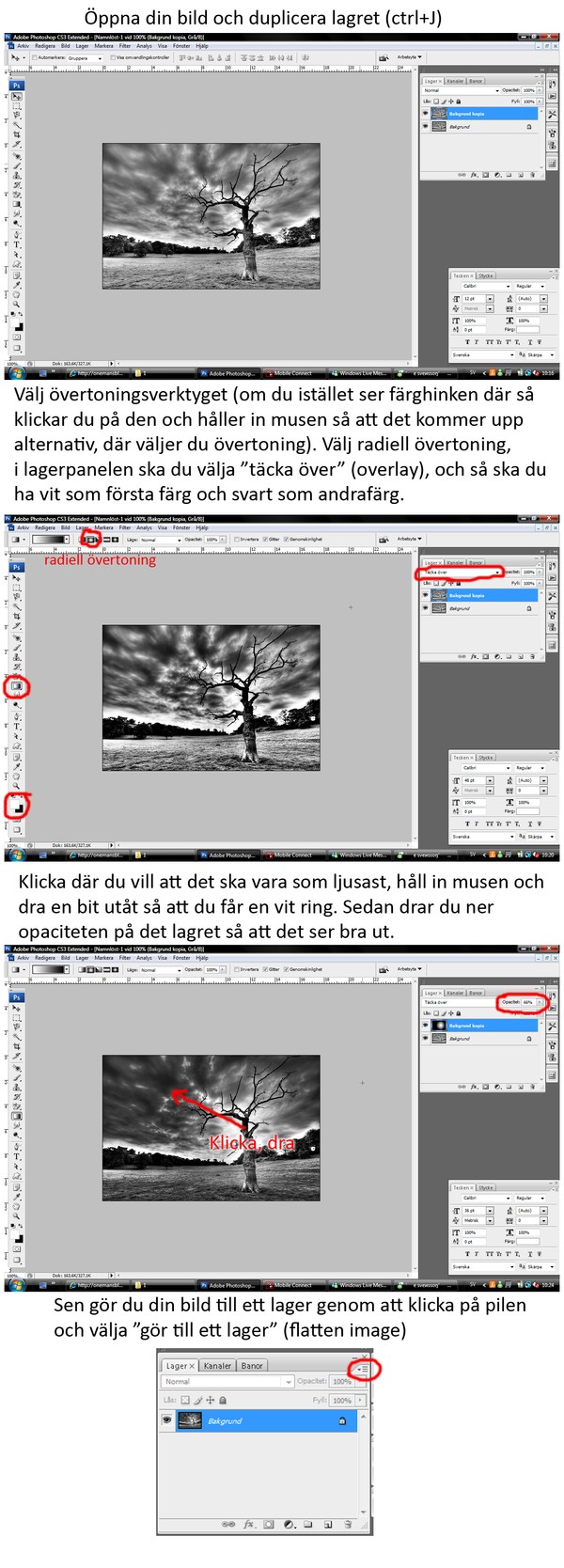
Gullig ram
Kommer ni ihåg ramen jag visade förut? Det här är i princip en likadan fast lite romantiskare, så här ser den ut:
(Jag missade en grej, när ni har gjort det vita hjärtat så högerklickar ni på lagret och väljer "rastrera")
Lite hjälp? :)
Skarpare bilder
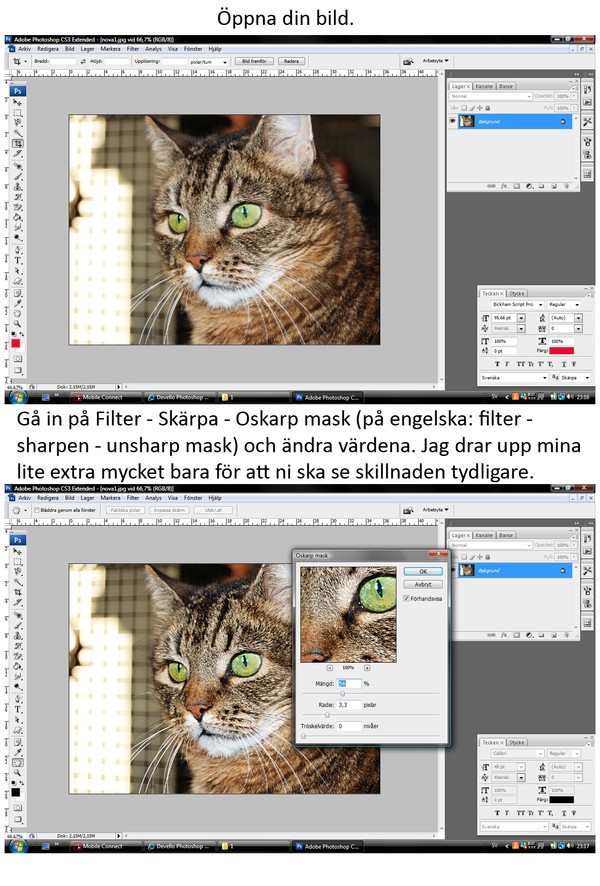
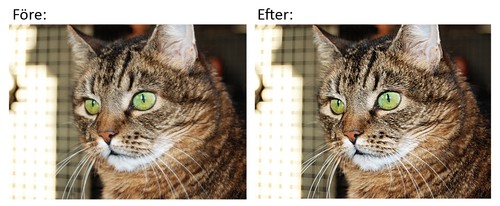
Det syns väldigt dåligt på bilderna för den var redan så skarp innan, men testa själva så får ni se hur bra det blir :)